
Plesk, CPanel' in yüksek lisans ücretlerine karşın kullanıcılar tarafından en çok kullanılan alternatif web kontrol panellerinden birisidir.
İnternet sitenizi yayına alırken ihtiyaç duyabileceğiniz tüm çözümlere sahip olan Plesk, sunucunuzun kullanıını çok daha kolay hale getirir. Aksi halde bir panel kullanılmazsa tüm işlemlerin SSH bağlantısı ile komutlar aracılığıyla yapılması gerekir. Bu da zaman zaman oldukça yorucu ve sinir bozucu olabilir. Bu yazımızda Plesk kurulumunu nasıl yapabileceğinizi anlatacağız.
Hemen öncesinde eğer ki bir sunucu ihtiyacınız varsa paketlerimizi inceleyebilirsiniz.
Sunucunuza PuTTY ya da herhangi bir SSH yazılımı ile bağlandıktan sonra aşağıda belirtilen komutları sırasıyla komut alanına yapıştırın. Tüm adımları eksiksiz bir şekilde tamamlarsanız herhangi bir sorun yaşamayacaksınız. (Bu makale hazırlanırken MarkaHostTR Zeus VDS kullanılmıştır. Konu içerisinde kullanılan görseller Centos 7 işletim sistemi kurulu bir makineye aittir.)
1. Sistemimizin Güncel Olduğundan Emin Olalım
Bu işlem gerekli paketleri yükler ve mevcut paketleri güncelleyerek sunucunuzun güvenliğini arttırır. Sunucunuzun güvende ve güncel olmasını istiyorsanız bu işlemi yapmanızı öneriyoruz.
CentOS için:
yum update
Debian / Ubuntu için:
apt-get update
Bu komutu girdikten sonra karşımıza bir bilgilendirme ve onay metni çıkacaktır. Komut alanına sadece "y" yazıp onaylıyoruz. Bir dizi inderme işleminin ardından sunucunuz yeniden başlatılacaktır. Tekrardan SSH bağlantısı yapmanız gerekebilir.
2. Plesk' i İndirebiliriz
Makinemizi güncelledikten ve yeniden başlattıktan sonra sadece aşağıdaki tek satırlık komutu kullanarak Plesk' i indirme ve kurulum işlemini başlatabiliriz. Bu işlemlerin tümü sunucu performansınıza göre değişkenlik gösterecektir. Aşağıdaki komutu komut alanına yapıştırın ve bekleyin.
sh <(curl https://autoinstall.plesk.com/one-click-installer || wget -O - https://autoinstall.plesk.com/one-click-installer)
3. Plesk' e Giriş Yapalım
Biraz bekledikten sonra karşınıza aşağıdaki gibi bir ekran çıkacaktır.
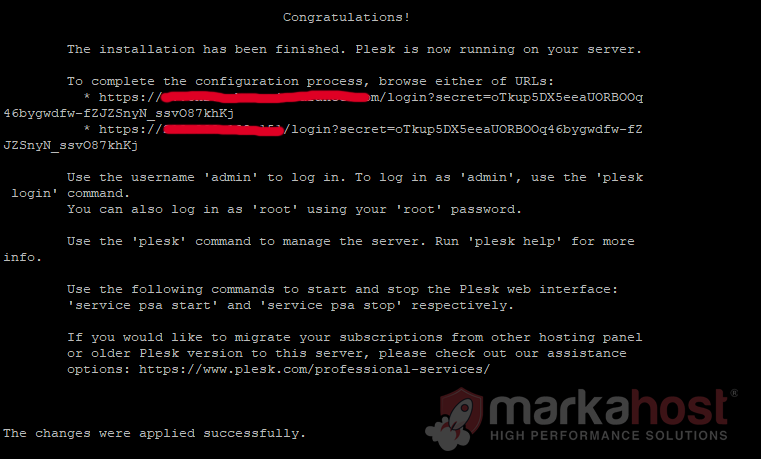
Verilen iki linkten herhangi birini (sansürlediğimiz kısımdaki linkler) tarayıcınıza yapıştırarak yönetim panelinize erişebilirsiniz.
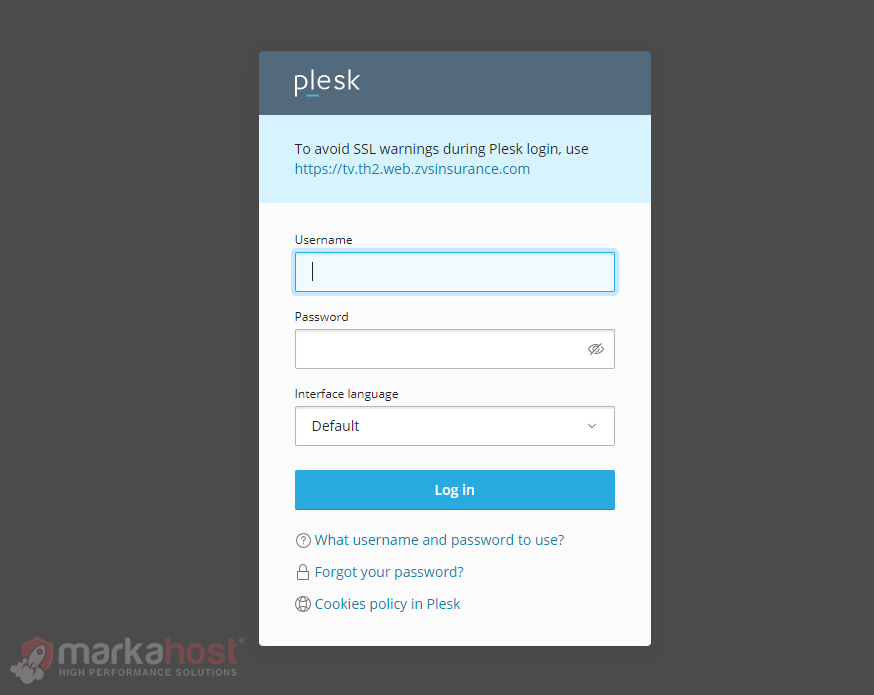
Bilgilendirme metninde de yazdığı gibi SSL uyarılarından kurtulmak için diğer linkten giriş yapabilirsiniz. Kullanıcı adınız default olarak "root", şifreniz ise sunucunuzun şifresi olarak belirlenmiştir. Gerekli bilgileri doldurduktan sonra giriş yapabiliriz. Giriş yaptıktan sonra "Your Contact Name" ve "Email" kısımlarını dolduruyoruz. Aşağıda artık kullanıcı adınızın "admin" olacağı ile alakalı bir bilgilendirme metni bulunuyor. Yeni bir şifre de belirledikten sonra aşağıdaki gibi "Proceed with a full-featured trial license" seçeneğini işaretliyoruz. Sözleşmeyi kabul ettikten sonra biraz beklememiz gerekiyor.
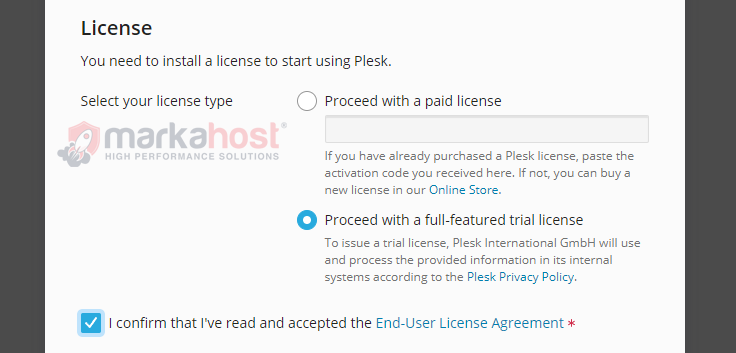
Tebrikler, Plesk panelinizin kurulumunu başarıyla gerçekleştirdiniz. Bir sonraki yazımızda Plesk' i nasıl sürekli bir şekilde ücretsiz olarak kullanabileceğinizi anlatacağız.
Bilgi bankasını detaylı olarak incelediniz, fakat ihtiyacınız olan bilgiyi bulamıyorsanız,
Bir Destek Talebi Oluşturun.