
Bu yazımızda aaPanel üzerinde WordPress için FastCGI kurulumu nasıl yapılır onu göstererceğiz.
Basit ama güçlü bir kontrol paneli olan aaPanel ile web sunucunuzu web tabanlı GUI (Grafik Kullanıcı Arayüzü) aracılığıyla yönetebilirsiniz. aaPanel aracılığıyla oldukça kolay bir şekilde NGINX, Apache ve OpenLiteSpeed kurulumu yapabilirsiniz. Ek olarak WordPress, Laravel, Joomla, Drupal, Roundcube gibi yazılımları tek tıkla sitenize yükleyebilir ve hatta FTP, Amazon S3, Google Cloud Storage veya Google Drive üzerine sitenizi tam otomatik bir şekilde yedekleyebilirsiniz.
aaPanel' i nasıl kuracağınızı bilmiyorsanız bu yazımızı inceleyebilirsiniz. Kurulum için bir sunucuya ihtiyacınız varsa %100 Full NVMe SSD Disk içeren sunucu paketlerimize göz atabilirsiniz.
Bu anlatımda kullanılan sunucu MarkaHost TR ZEUS paketidir. Panelde ise Nginx 1.17 ve PHP 8.0 kurulmuştur.
aaPanel' e sitenizi ekledikten sonra "Site Name" sütununun altından alan adınıza tıklayın. İlk olarak WordPress' i manuel olarak kurduysanız açılan pencerede sol taraftaki "URL Rewrite" kısmına tıklayıp "0.Current" yazan yerden WordPress seçeneğine tıklayın. Yoksa sitenizde bazı sorunlarla karşılaşabilirsiniz. Paneldeki "One Click Installer" aracılığı ile WordPress kurulumu yaptıysanız herhangi bir şey değiştirmenize gerek yok.
Bu işlemi yaptıktan sonra sol taraftaki alandan "Config File" seçeneğine tıklayın ve en üstüne aşağıdaki kodu direkt yapıştırın.
fastcgi_cache_key "$scheme$request_method$host$request_uri";
fastcgi_cache_path /dev/shm/fastcgi-cache levels=1:2 keys_zone=WORDPRESS:100m inactive=60m;
fastcgi_cache_use_stale error timeout invalid_header http_500;
fastcgi_ignore_headers Cache-Control Expires Set-Cookie;
Ardından cache için bir klasör oluşturmamız gerekiyor. puTTY ya da herhangi bir SSH yazılımı ile sunucunuza bağlanıp şu komutu yapıştırın.
mkdir /dev/shm/fastcgi-cache
Biraz aşağı kaydırdıktan sonra aşağıdaki satırı buluyoruz. Ve başına bir adet # işareti koyuyoruz. Yani yeni hali "#include enable-php-80.conf" şeklinde olmalı.
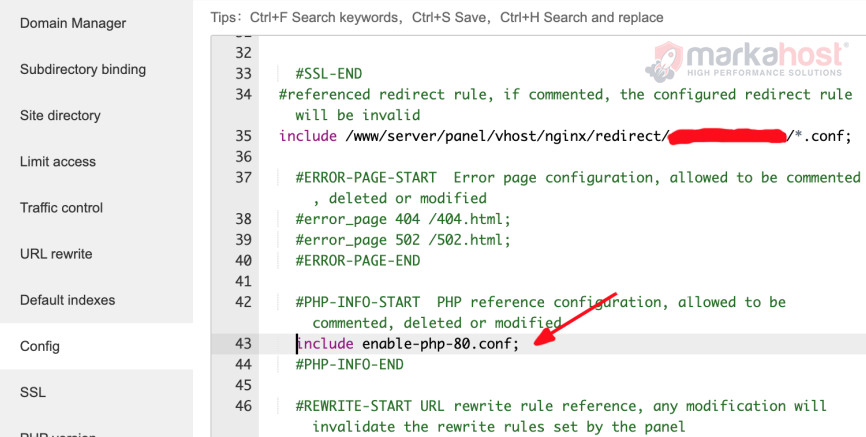
Yukarıda da gözüken 33. satırdaki (Bıraktığınız boşluğa göre sizdeki satır sayısı farklı olabilir.) "#SSL-END" kısmının hemen altına şunu yapıştırın.
set $skip_cache 0;
if ($request_method = POST) {
set $skip_cache 1;
}
if ($query_string != "") {
set $skip_cache 1;
}
if ($request_uri ~* "/wp-admin/|/xmlrpc.php|wp-.*.php|/feed/|index.php|sitemap(_index)?.xml") {
set $skip_cache 1;
}
if ($http_cookie ~* "comment_author|wordpress_[a-f0-9]+|wp-postpass|wordpress_no_cache|wordpress_logged_in") {
set $skip_cache 1;
}
location ~ [^/]\.php(/|$)
{
try_files $uri =404;
fastcgi_pass unix:/tmp/php-cgi-80.sock;
fastcgi_index index.php;
include fastcgi.conf;
add_header Strict-Transport-Security "max-age=63072000; includeSubdomains; preload";
fastcgi_cache_bypass $skip_cache;
fastcgi_no_cache $skip_cache;
add_header X-Cache "$upstream_cache_status From $host";
fastcgi_cache WORDPRESS;
add_header Cache-Control max-age=0;
add_header Nginx-Cache "$upstream_cache_status";
add_header Last-Modified $date_gmt;
add_header X-Frame-Options SAMEORIGIN;
add_header X-Content-Type-Options nosniff;
add_header X-XSS-Protection "1; mode=block";
etag on;
fastcgi_cache_valid 200 301 302 1d;
}
location ~ /purge(/.*) {
allow 127.0.0.1;
allow "ip adresiniz";
deny all;
fastcgi_cache_purge WORDPRESS "$scheme$request_method$host$1";
}
Sunucu tarafındaki işimiz bitti, şu an yapmamız gereken şey WordPress' e Nginx Helper eklentsini indirmek. Eklentiyi indirdikten sonra eklenti ayarlarından sırasıyla "Enable Purge", "nginx FastCGI cache" ve "Delete Local Server Cache Files" seçeneklerinin işaretlendiğinden emin olun.
Son olarak "wp-config.php" dosyasını dosya yöneticisi ile açıp şu kodu eklemek.
define('RT_WP_NGINX_HELPER_CACHE_PATH', '/dev/shm/fastcgi-cache');
Bilgi bankasını detaylı olarak incelediniz, fakat ihtiyacınız olan bilgiyi bulamıyorsanız,
Bir Destek Talebi Oluşturun.